Start the Altair emulator
There are two classes of docker images you can use to run the Altair emulator.
The first is for general use on 64-bit Linux, macOS, Windows, and Raspberry Pi operating systems.
The second image is for a Raspberry Pi running Raspberry Pi OS with a Pi Sense HAT. The Pi Sense HAT 8x8 LED panel can display the Altair address and data bus information can also be switched between Font and bitmap modes for games.
Raspberry Pi with Pi Sense HAT Raspberry Pi Sense HAT 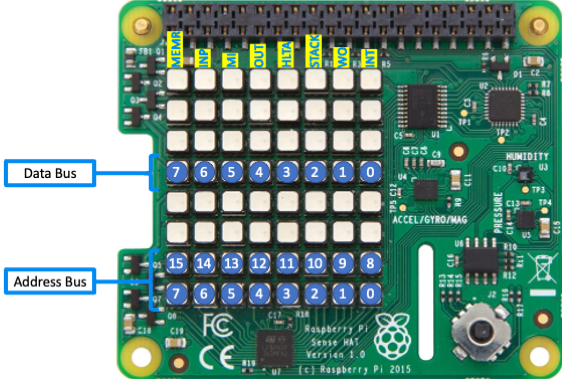
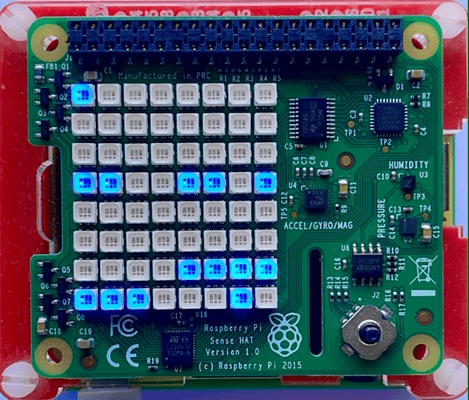
Altair disk storage
The Altair emulator disks are stored in a Docker persistent storage volume. This ensures any changes made to the contents of the Altair disks are saved if the Docker container is stopped or deleted.
Start the docker container
You need to follow these steps to start the Altair emulator Docker container.
- Enable I2C hardware access. This is only required if you are running the Altair emulator on a Raspberry Pi with a Pi Sense HAT.
- Create a Docker persistent storage volume.
- Select and start a Docker container.
Enable the Pi Sense HAT
If you are running the Altair emulator on a Raspberry Pi with a Pi Sense HAT, you need to enable I2C hardware access with the following command.
sudo raspi-config nonint do_i2c 0
Select the Altair Docker image
Select the Altair Docker image that matches your system. Be sure to replace the Australia/Sydney time zone with your local time zone.
- For general use on 64-bit Linux, macOS, Windows, and Raspberry Pi operating systems. Run the following command.
Note, MQTT and Open Weather Map environment variables are optional. If you do not want to use these features, you can remove the -e options from the command.
```bash
docker run -e TZ=Australia/Sydney \
-e MQTT_HOST=YOUR_MQTT_HOST -e MQTT_PORT=YOUR_MQTT_PORT -e MQTT_CLIENT_ID=YOUR_MQTT_CLIENT_ID \
-e OPEN_WEATHER_MAP_API_KEY=YOUR_OPEN_WEATHER_MAP_API_KEY \
-d --privileged --user root \
-p 8082:8082 -p 80:80 \
--name altair8800 \
-v altair-disks:/app/Disks \
--rm glovebox/altair8800:latest
```
For a Raspberry Pi running Raspberry Pi OS with a Pi Sense HAT. Run the following command.
docker run -e TZ=Australia/Sydney \
-e MQTT_HOST=YOUR_MQTT_HOST -e MQTT_PORT=YOUR_MQTT_PORT -e MQTT_CLIENT_ID=YOUR_MQTT_CLIENT_ID \
-e OPEN_WEATHER_MAP_API_KEY=YOUR_OPEN_WEATHER_MAP_API_KEY \
-d --privileged --user root \
-p 8082:8082 -p 80:80 \
--name altair8800 \
-v altair-disks:/app/Disks \
--device=/dev/i2c-1 \
--rm glovebox/altair8800-pisense:latest
Open the Web Terminal
Open the Web Terminal to access the Altair emulator. Follow these steps.
Familiarize yourself with the Web Terminal and the CP/M operating system.
Open your web browser:
- Navigate to
http://localhostif you deployed the Altair emulator on your local computer. - Navigate to
http://hostname_or_ip_addressif you deployed the Altair emulator on a remote computer.
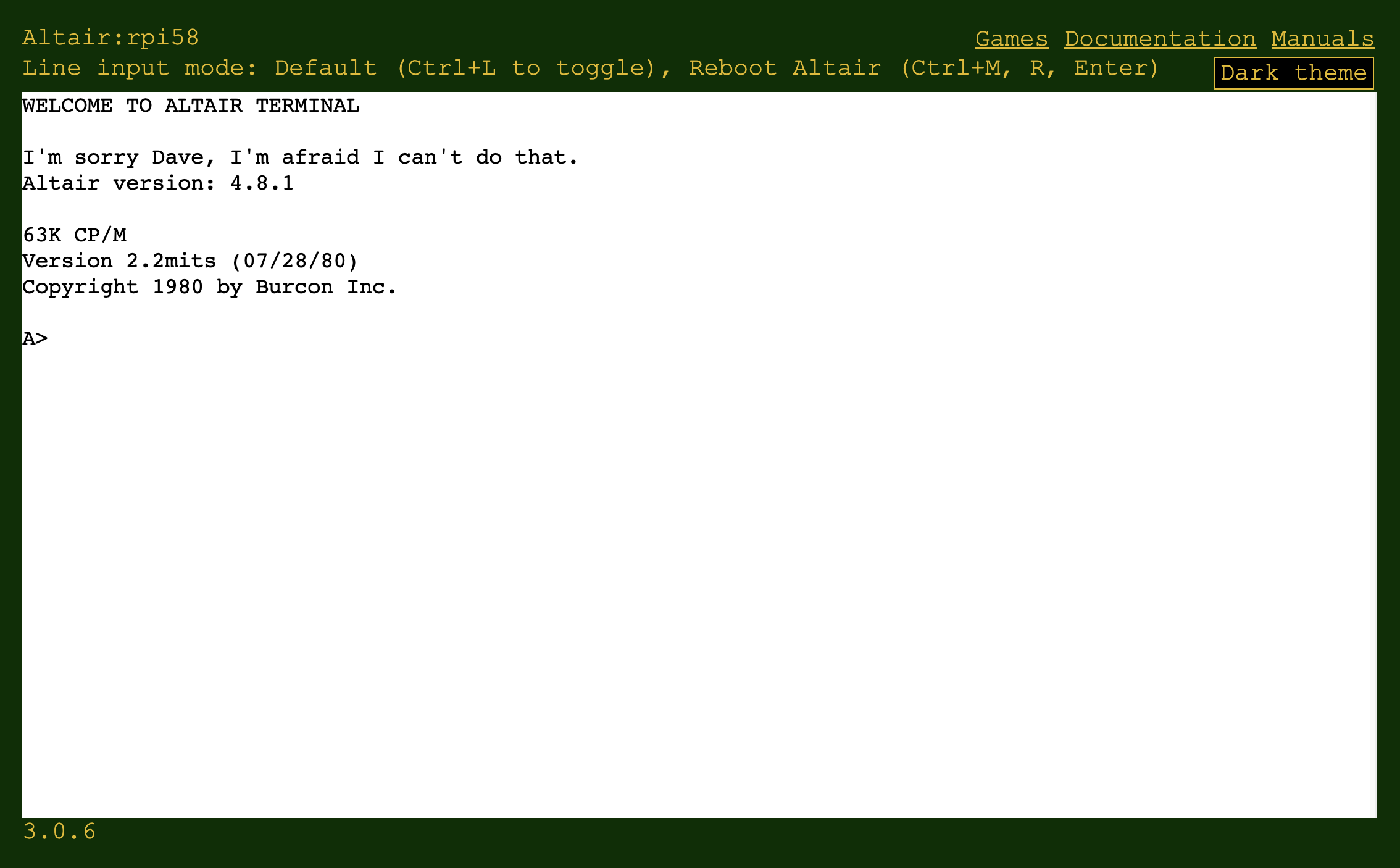
- Navigate to
Docker tips and tricks
Stop the Altair emulator Docker container
Use the following command to stop the Altair emulator Docker container.
docker stop altair8800
Restart the Altair emulator Docker container
Use the following command to start the Altair emulator Docker container that you previously stopped.
docker start altair8800
Delete the Altair emulator Docker container
First, stop the Altair emulator Docker container, then delete the Altair emulator container.
Use the following command to delete the Altair Docker container.
docker container rm altair8800
Inspect the persistent storage volume
docker volume inspect altair-disks
Check the data in the persistent storage volume
sudo ls /var/lib/docker/volumes/altair-disks/_data -all
To remove the persistent storage volume
docker volume rm altair-disks